Make Images!
Move the caption box(es) to where you want to caption on the image and use the text box below the image to write to the caption box.(For touch devices, drag by using finger to move the caption box(es) to desired position(s).) The caption box(es) can be resized and/or rotate based on how you want the captioning to appear on the image.(For touch devices, resize by dragging the bottom-right corner of the caption box(es).) You can add up to 5 caption boxes. You can also add as many provided icons as you want.(Icons can be dragged/dropped, resized and rotate as well.) Caption boxes and icons will load at the upper-left corner of your image. They can also be removed by clicking on the 'X' at the top right corner of the icon and and added caption boxes can be removed by clicking on the 'X' on the corresponding textbox below. Whenever you're ready to caption, click on Apply. When you're completely done, just right click over the image and save-as to your computer/device! To upload your own image(s) to caption, use the form below. Have fun!
Make images by adding text, images, icons, emoji's, editing, cropping, apply filters, A.I. options, and more animated gifs(via Giphy or upload your own) to an image. Search and select images from Pexels.com, Pixabay.com, and even do Google Image Searches directly or upload your own images! Select from the many available options! A.I. options are accessed by clicking on the Edit button below and selecting from the drop down menu. A.I. options have "AI" in the option title. Have fun!
Upload your own image, make an image, or search image libraries. You may also select an image from your saved images below by clicking/tapping on the image(if any).
― or ―
Search Pexels Image Library.

Search Pixabay's Image Library.


To see more scroll left/right.
Google Image Search
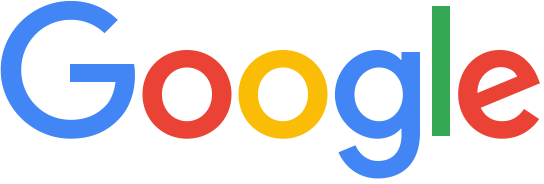

To see more scroll left/right.
― or ―
Your Saved Images
Click/tap on saved image to be added for caption.
Currently none
Your Uploaded/Created Images
Click/tap to load an image.
This saving saves to website for use. To save to your device, Save-As by right clicking/tap-hold over the images.


Image Made!

Notice: With this option, you can also refill any area on the image with what you want. Not just removing/replacing a certain object. Highlight the area of choice and tell it what you want in that area.

Blend seamlessly integrates an image into a scene/photo, with recreated effects like shadows/reflections for added realism. If no blend images are shown, you have to either use the background remover in the Edit option or/and use the Cut Out option; the images will automatically be added here for your choosing. Once added to the above image by clicking/taping on it, you may move the Blend image to the position you want along with being able to resize the image and rotate. Click/tap Blend when ready. To add another image, just click/tap on another and the current blend image with be replaced with the clicked/tapped blend image. You may 'Try it' by using the Eagle and/or Cat images above!

Created Image Gif displayed below.
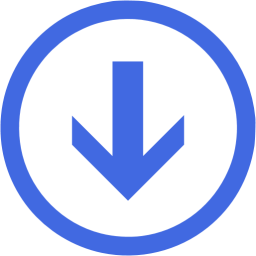
Click/Tap to apply a filter.

Apply an A.I. enhancement/restoration to the image.
Notice: Main Enhancer is ideal for facial/image restoration. Second Enhancer is ideal for whole image with varying results.

Move/Resize the cropper box to crop by choosing either Normal Crop or Circular Crop.
Circular Crop crops an image into a circle leaving the background transparent.
Draw/Erase onto and from an image.
Clicking/tapping Make Image turns drawing into an image and sets the image to the Main captioning options; ie: Main, Apply filter, Crop, etc. From there you may save to your device by right clicking and Save-As, tap hold Save-As, or/and Save To Site.
Image Made!

Aspect ratio is reserved.
Upload/add your own images/icons onto your image to be Captioned. Select from the options.
― or ―
Search Iconfinder.com's Icon Library.

To see more scroll left/right.
Add a Gif via Giphy or use the upload form to upload your own above.


To see more scroll left/right.
Giphy added.
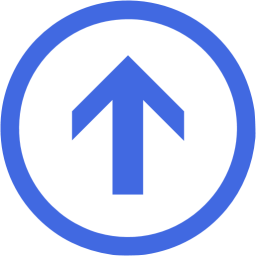
Image/Icon added.
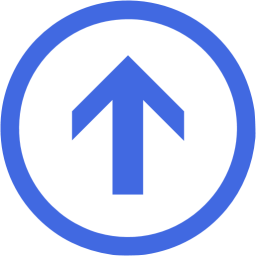
Previously Added Images displayed below. Click/tap to add:
Currently none
― or ―
Click/tap to add a saved image as icon.
Currently none
Gif Image Result:
Save-As to your device from any of your created Gifs below.
Created Gif Image(s):







































































































































































































































